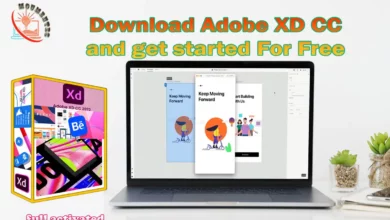Virtualization has become an indispensable technology in the modern computing landscape. It enables users to run multiple operating systems (OS) simultaneously on a single physical machine, providing a cost-effective, efficient, and versatile solution for various purposes.

VMware Workstation stands out as a leading virtualization software that allows users to create and manage virtual machines (VMs) with ease. In this article, we will explore the ins and outs of VMware Workstation, uncovering its features, benefits, installation process, interface, advanced functionalities, troubleshooting tips, and much more.
You may also be interested in getting Windows 11 Pro Lite New V.22H2 For Free
Introduction to VMware Workstation
VMware Workstation, developed by VMware Inc., is a powerful desktop virtualization application that enables users to create, run, and manage multiple virtual machines on a single host machine. It is available for Windows, Linux, and macOS platforms, making it a versatile choice for users across various operating systems.
Understanding Virtualization and Its Importance
Before diving into the details of VMware Workstation, let’s briefly understand the concept of virtualization and its significance in modern computing. Virtualization allows the abstraction of physical hardware, creating virtual environments that can run multiple OS and applications independently of the underlying hardware. This technology has revolutionized IT infrastructure, offering benefits such as resource optimization, cost reduction, easy management, and increased flexibility.
VMware Workstation Features and Benefits
Easy VM Creation and Management
VMware Workstation provides an intuitive interface for creating and managing virtual machines. Users can effortlessly set up VMs with different OS and configurations, making it ideal for testing software, running legacy applications, or experimenting with new environments.
Snapshot Functionality for Easy Rollbacks
One of the standout features of VMware Workstation is its snapshot functionality. Users can take snapshots of VMs at various stages, allowing them to roll back to a specific state if any issues arise. This is particularly valuable for testing and development scenarios.
Multiple OS Support
VMware Workstation supports a wide range of operating systems, including various versions of Windows, Linux distributions, macOS, and more. This diversity enables users to work with different OS environments simultaneously.
Networking Capabilities
With VMware Workstation, users can create complex virtual networks, allowing VMs to communicate with each other and the external network. This networking flexibility facilitates testing network setups, server-client configurations, and other network-related scenarios.
Integration with Cloud Services
VMware Workstation seamlessly integrates with cloud services, making it convenient to deploy VMs to popular cloud platforms like VMware vSphere, Amazon Web Services (AWS), or Microsoft Azure.
Installation and Setup Process
To get started with VMware Workstation, follow these steps:
Download the VMware Workstation Pro 17.0.2 installer
Download the Trial version of the VMware Workstation installer from the official website. or from external links for a free full version of the VMware Workstation Pro 17.02.2
Run the installer and follow the on-screen instructions to install the software.
Once installed, launch VMware Workstation and enter the license key if you have one.
Navigating the VMware Workstation Interface
The VMware Workstation interface is user-friendly and well-organized, ensuring easy navigation and access to various functionalities. The main elements of the interface are:
Home Tab
The Home tab provides an overview of recent VMs and easy access to frequently used features.
VM Tab
The VM tab displays a list of all created VMs, allowing users to manage, start, stop, and clone them.
View Tab
The View tab provides options to adjust the layout and appearance of the VMware Workstation window.
Snapshot Manager
The Snapshot Manager allows users to create, delete, and revert to snapshots.
Preferences
The Preferences section enables users to customize various settings of VMware Workstation to suit their requirements.
Creating and Configuring Virtual Machines
Creating a New VM
To create a new VM in VMware Workstation:
- Click on the “Create a New Virtual Machine” option.
- Choose whether to install the OS later or use an installer disc or image.
- Select the OS type and version.
VM Configuration Settings
After creating a VM, users can configure its settings, such as RAM allocation, CPU cores, virtual disk size, network adapters, and more.
Allocating Resources
Properly allocating resources to VMs ensures optimal performance. Users should consider the resource requirements of the guest OS and applications.
Running and Managing Virtual Machines
Starting and Stopping VMs
To start a VM, simply select it from the list and click the “Power On” button. To stop it, click “Power Off.”
Pause and Resume Functionality
VMware Workstation allows users to pause VMs, preserving their state, and then resume them later without losing progress.
Cloning VMs
Cloning VMs creates identical copies of existing VMs, which is beneficial for testing and deployment scenarios.
Sharing VMs
VMware Workstation enables users to share VMs with colleagues and clients, facilitating collaboration and demonstrations.
Advanced Features and Tips
Virtual Networking Modes
VMware Workstation offers various networking modes, including bridged, NAT, and host-only, each serving different networking needs.
VM Teams and Groups
Users can organize VMs into teams and groups, simplifying management and facilitating network setups.
Remote Connections
VMware Workstation allows users to connect to and control VMs remotely, providing flexibility for accessing VMs from different locations.
Performance Optimization Techniques
Optimizing VM performance involves adjusting settings, managing resources, and using SSDs for faster disk access.
Snapshots Best Practices
Using snapshots effectively involves understanding their purpose and managing them to avoid excessive disk usage.
Troubleshooting Common Issues
H1: VM Not Starting
If a VM fails to start, check for hardware conflicts, resource allocation, and any recent changes made to the VM’s settings.
Network Connectivity Problems
Troubleshoot network issues by checking network adapter settings, firewalls, and network configurations.
Performance Issues
Performance problems might be due to resource constraints or host system issues. Check resource allocation and system health.
Comparison with Other Virtualization Software
VMware Workstation vs. VirtualBox
Compare VMware Workstation with Oracle VirtualBox, considering features, performance, and ease of use.
VMware Workstation vs. Hyper-V
Contrast VMware Workstation with Microsoft Hyper-V, taking into account capabilities and target use cases.
VMware Workstation Licensing and Pricing
VMware Workstation offers different licensing options, including free trials, commercial licenses, and academic discounts. The pricing varies based on the license type and features required.
Use Cases and Applications
Software Development and Testing
VMware Workstation is widely used for software development and testing, providing developers with an isolated testing environment.
IT Administration and Support
IT administrators use VMware Workstations for system testing, troubleshooting, and training purposes.
Training and Education
Educators leverage VMware Workstation to create virtual labs and deliver hands-on training to students.
Pros and Cons of VMware Workstation
Advantages
- Powerful and user-friendly interface.
- Extensive OS compatibility.
- Snapshot functionality for easy rollbacks.
- Robust networking capabilities.
Disadvantages
- Resource-intensive on the host system.
- Free alternatives are available with fewer features.
- Advanced features may require a learning curve.
Conclusion
VMware Workstation remains a top choice for desktop virtualization, offering a rich set of features, easy VM management, and seamless integration with cloud services. Whether for software development, IT administration, training, or testing, VMware Workstation empowers users with the versatility to work across multiple OS environments effortlessly.
FAQs
- Can I run VMware Workstation on a Mac computer? Yes, VMware Workstation is compatible with macOS, allowing Mac users to create and run virtual machines.
- Does VMware Workstation support 3D graphics acceleration? Yes, VMware Workstation supports 3D graphics acceleration for improved performance in VMs with demanding graphics requirements.
- Is there a free version of VMware Workstation? While VMware Workstation offers a free trial, the full version requires a commercial license.
- Can I share VMs with other VMware products like ESXi? Yes, VMware Workstation VMs can be easily exported and shared with other VMware products like ESXi for enterprise-level deployment.
- Can I use VMware Workstation for gaming? While VMware Workstation supports 3D graphics, it may not provide the best gaming experience due to resource limitations in VMs.
VMware Workstation Pro 16.2.3.19376536
storjshare